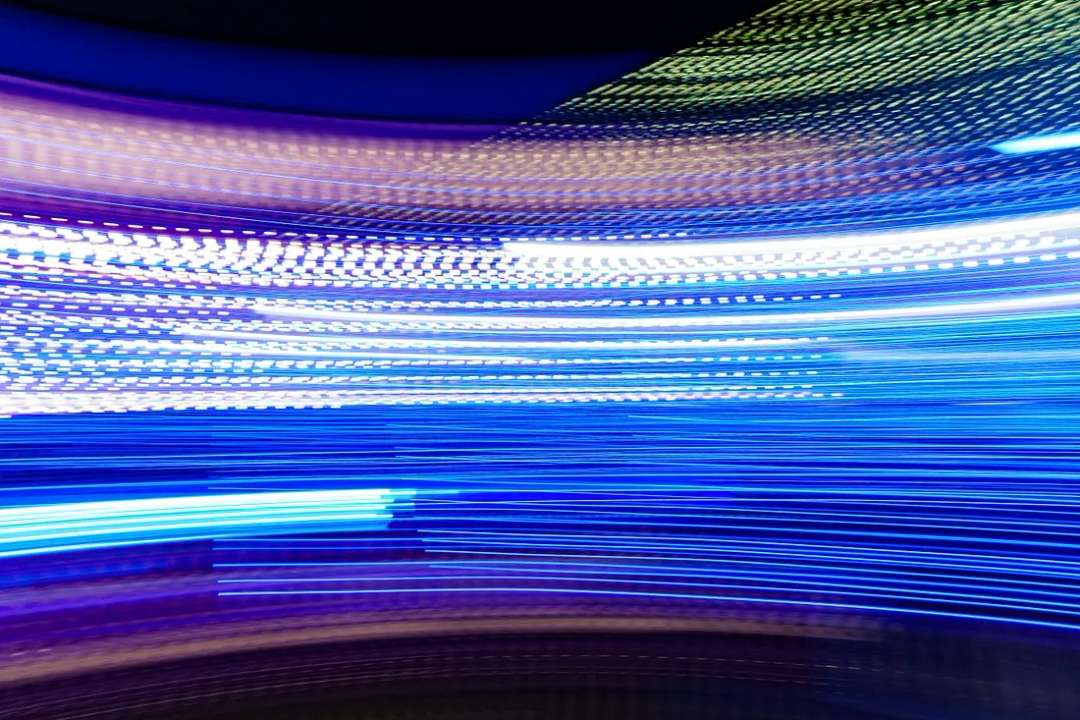Установка приложения Cursor IDE на вашу Linux-систему
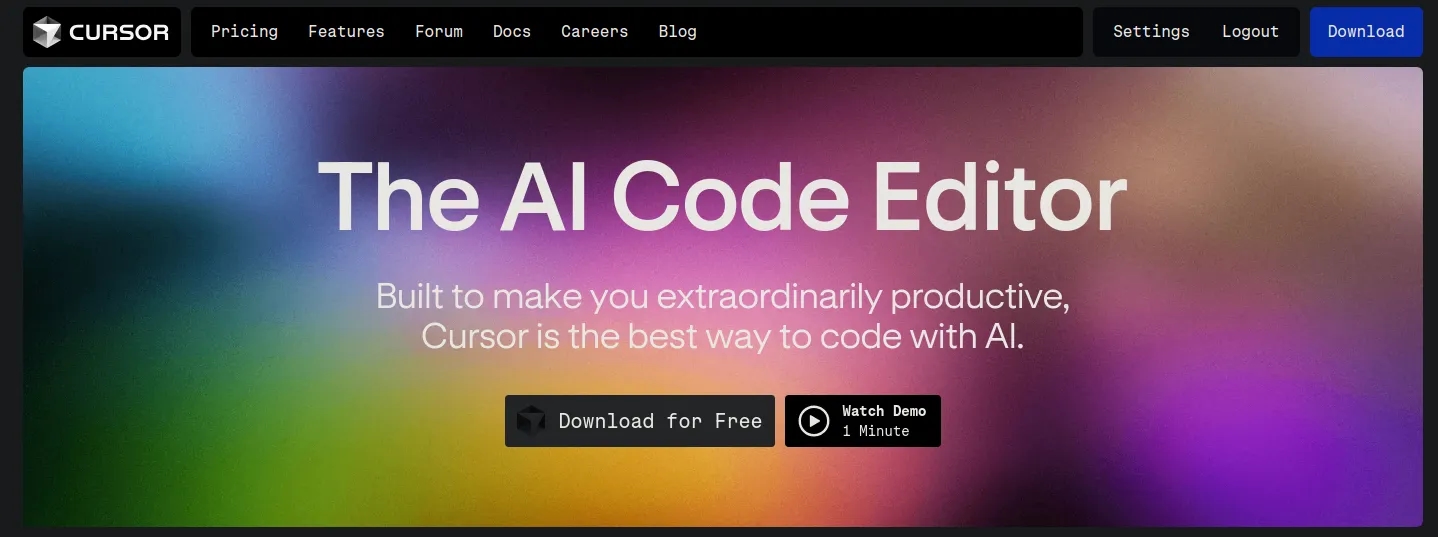
Если вы постоянно находитесь в поиске новых инструментов, которые могут улучшить ваш процесс программирования, тогда вам стоит попробовать VS Code Cursor с Sonnet 3.5.
Для тех кому не терпится опробовать Cursor Code Editor на своей Linux-машине, вы можете загрузить AppImage с их официального сайта. Но если вам кажется неудобным каждый раз запускать AppImage вручную, вы попали по адресу.
В этом руководстве проведем вас через процесс интеграции Cursor IDE в вашу систему в качестве полноценного приложения для Linux. Выполнив эти простые шаги, вы получите Cursor IDE, который будет работать без проблем, как и любое другое приложение на вашем компьютере.
Давайте приступим!
Пошаговое руководство по установке
Шаг 1: Создайте папку для Cursor IDE
Прежде всего, давайте создадим специальную папку для Cursor IDE. Откройте терминал и выполните следующую команду:
mkdir -p ~/Applications/cursor
Это команда создаст новую папку с именем «cursor» внутри каталога «Applications» в вашей домашней папке.
Шаг 2: Загрузите последнюю версию IDE Cursor
Далее мы загрузим последнюю версию Cursor IDE с помощью следующей команды:
wget -O ~/Applications/cursor/cursor.AppImage «https://downloader.cursor.sh/linux/appImage/x64»
Эта команда получит AppImage Cursor IDE и сохранит его в папке «cursor», которую мы только что создали.
Шаг 3: Сделайте AppImage исполняемым
Чтобы убедиться, что AppImage является исполняемым, выполните эту команду:
chmod +x ~/Applications/cursor/cursor.AppImage
Обычно этот шаг не требуется, так как AppImage уже должен быть исполняемым, но всегда полезно перепроверить!
Шаг 4: Создайте симлинк для легкого доступа
Давайте создадим симлинк, чтобы вы могли запускать Cursor IDE из любого места в терминале:
sudo ln -s ~/Applications/cursor/cursor.AppImage /usr/local/bin/cursor
Теперь вы можете просто набрать cursor в терминале, чтобы запустить приложение. Довольно круто, правда?
Шаг 5: Добавьте значок Cursor IDE
Добавим значок Cursor IDE. Скачайте это изображение:

и сохраните его как cursor-icon.png в папке ~/Applications/cursor/.
Шаг 6: Создание записи на рабочем столе
Теперь давайте создадим запись на рабочем столе, чтобы сделать Cursor IDE доступной из меню приложений:
vim ~/.local/share/applications/cursor.desktop
Откроется текстовый редактор Vim. Скопируйте и вставьте в файл следующий код:
[Desktop Entry]
Name=Cursor
Exec=/home/[Ваше_имя_пользователя]/Applications/cursor/cursor.AppImage
Icon=/home/[Ваше_имя_пользователя]/Applications/cursor/cursor-icon.png
Type=Application
Categories=Utility;Development;
Убедитесь, что вы заменили [Ваше_имя_пользователя] на ваше настоящее имя пользователя. Затем наберите :wq и, наконец, нажмите Enter, чтобы сохранить изменения и выйти из Vim.
Шаг 7: Создайте сценарий обновления
Чтобы обновить Cursor IDE было проще, давайте создадим скрипт обновления:
vim ~/Applications/cursor/update-cursor.sh
Скопируйте и вставьте в скрипт следующий код:
#!/bin/bash
APPDIR=~/Applications/cursor
APPIMAGE_URL="https://downloader.cursor.sh/linux/appImage/x64"
wget -O $APPDIR/cursor.AppImage $APPIMAGE_URL
chmod +x $APPDIR/cursor.AppImage
Затем наберите :wq и, наконец, нажмите Enter, чтобы сохранить изменения и выйти из Vim.
Шаг 8: Сделайте скрипт обновления исполняемым
Чтобы сделать скрипт обновления исполняемым, выполните эту команду:
chmod +x ~/Applications/cursor/update-cursor.sh
Шаг 9: Создайте службу для обновления Cursor IDE при запуске
Создадим службу, которая будет автоматически обновлять Cursor IDE каждый раз, когда вы запускаете компьютер:
vim ~/.config/systemd/user/update-cursor.service
Скопируйте и вставьте следующий код в файл службы:
[Unit]
Description=Update Cursor
[Service]
ExecStart=/home/[Ваше_имя_пользователя]/Applications/cursor/update-cursor.sh
Type=oneshot
[Install]
WantedBy=default.target
Снова замените [Ваше_имя_пользователя] на ваше настоящее имя пользователя.
Затем наберите :wq и, наконец, нажмите Enter, чтобы сохранить изменения и выйти из Vim.
Если при сохранении файла вы заметили ошибку E212: Can’t open file for writing while saving the file(Невозможно открыть файл для записи), это означает, что директория systemd не существует. Итак, давайте сначала создадим ее,
mkdir -p ~/.config/systemd/user
vim ~/.config/systemd/user/update-cursor.service
и остальные шаги останутся прежними.
Шаг 10: Включите и запустите службу обновления
Наконец, включите и запустите службу обновления с помощью этих команд:
systemctl --user enable update-cursor.service
systemctl --user start update-cursor.service
Если на этом шаге вы заметили ошибки systemctl, сначала проверьте его статус,
systemctl --user status
Он должен показывать State: running.
И если Вы заметите ошибки типа Failed to connect to bus: Connection refused. Попробуйте вручную запустить службу dbus,
eval $(dbus-launch --sh-syntax)
Это должно запустить сессию dbus, после чего вы можете попробовать снова выполнить команду systemctl --user.
Если ваше окружение оболочки настроено неправильно, вам может потребоваться вручную настроить переменные окружения.
Добавьте следующие строки в ваш файл .zshrc:
export XDG_RUNTIME_DIR="/run/user/$(id -u)"
export DBUS_SESSION_BUS_ADDRESS="unix:path=${XDG_RUNTIME_DIR}/bus"
После добавления этих строк перезагрузите ваш файл .zshrc:
source ~/.zshrc
Убедитесь, что ваша система настроена на запуск пользовательских служб systemd:
loginctl show-session $(loginctl | grep $(whoami) | awk '{print $1}') -p Type
Если в выводе нет Type=x11, это означает, что ваша сессия не управляется systemd, что может потребовать дополнительной настройки в зависимости от вашей системы и окружения рабочего стола.
Если dbus-launch не установлен в вашей системе, вам необходимо сначала установить его,
sudo apt-get update && sudo apt-get upgrade
sudo apt install dbus-x11
Перезагрузите систему
sudo reboot
и теперь снова проверьте статус
systemctl --user status
Статус должен быть State: running
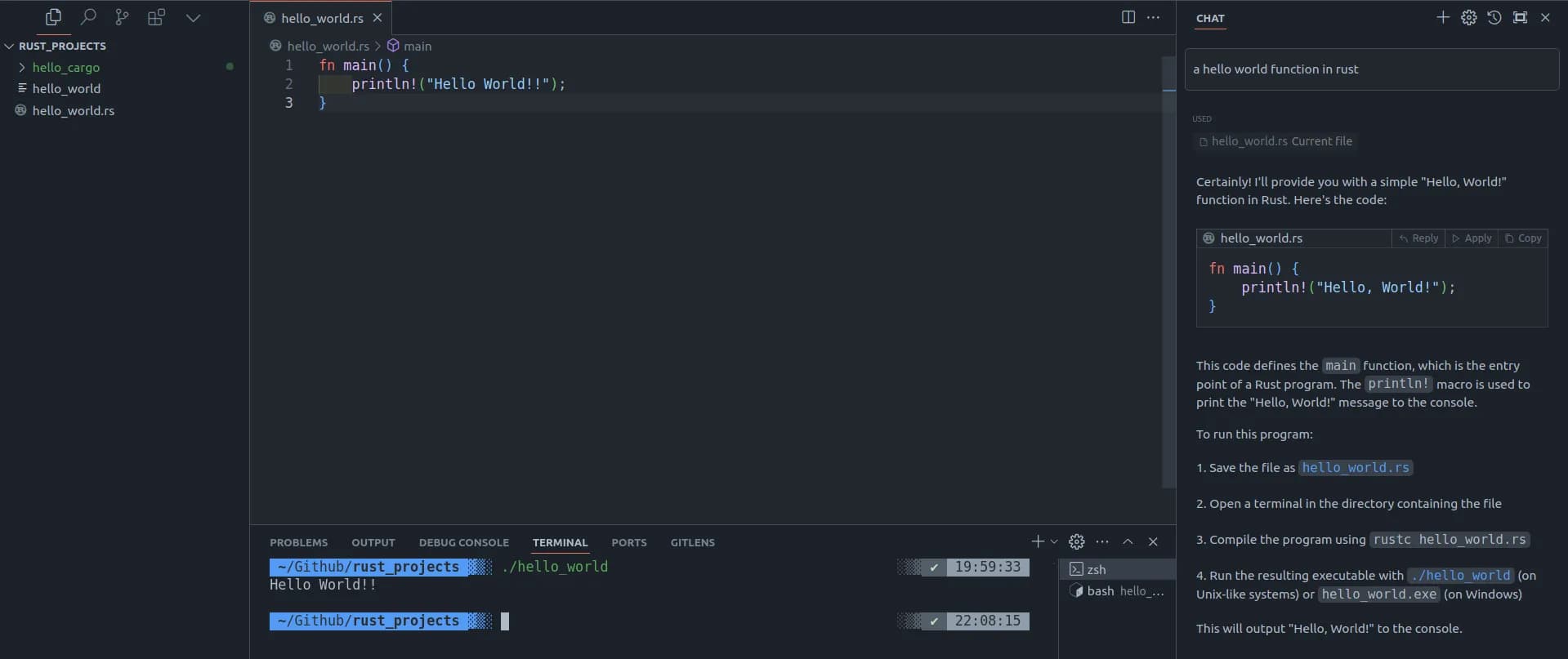
Поздравляем! Вы успешно установили Cursor IDE на свою машину под управлением Linux.
Дополнительную информацию можно найти в Документации – Cursor Docs.